迅雷远程下载怎么用 迅雷远程下载使用教程 迅雷远程下载是什么意思
2023-07-29 13:28:31 来源:
迅雷远程下载怎么用 迅雷远程下载使用教程
我们经常需要将一些好的资源,比如电影、电视剧等等通过迅雷或者其它的下载软件下载到自己的电脑中来,供自己闲暇时观看。可是当我们在其它的地方,而又没有带上U盘,或者所在地方的网络不佳,这时候该如何是好呢?下面就来分享如何使用迅雷远程下载来实现这一愿望!
 (相关资料图)
(相关资料图)
迅雷远程下载的具体操作:
步骤1、先介绍一下迅雷远程win7系统吧。这是迅雷的一项下载服务,它可以让你随时随地的往你的下载设备中添加下载任务,而不用局限于电脑桌之前。当然这里的下载设备可以是电脑或者其它的下载器。
步骤2、这里介绍一下通过电脑使用远程下载的过程吧!需要安装迅雷下载软件,将其更新到较新版本或者最新的版本,同时也需要一个迅雷的账号,进行下载绑定的需要。迅雷远程下载软件界面如图所示:
步骤3、使用电脑下载安装虚拟下载器,在迅雷下载软件页面中的应用里面可以找到。更新到新版里面的话,就在其小工具里面可以找到。首先点击窗口中的“小工具”。
步骤4、然后找到其中弹出的选项中的“远程下载”项,点击进入其中。
步骤5、不一会儿,插件安装完成,进入到了新的管理下载任务的页面。如图所示:
步骤6、接下来就是建立自己想要的下载任务了。点击其中的“新建”,来新建远程下载任务。如图示:
步骤7、弹出任务建立窗口,有三个选择,一种是使用下载网址链接,一种是BT任务,再个是批量下载。首先介绍一下使用下载链接进行win7系统吧!
步骤8、在弹出的任务建立窗口中的“新建普通任务”即可粘贴下载链接使用下载功能了。需要选择远程计算机的名称以及下载文件放置的文件夹名称,其实跟本地计算机下载一样的选择一下下载文件时放置的位置就行了。(前提是那台计算机也要安装远程下载插件,绑定了相应的迅雷账号之后才能完成相应的控制哦)
步骤9、使用BT下载任务就点击其中的“打开本地BT文件”即可。
步骤10、使用批量下载,就点击其中的“新建批量任务”即可,然后进行下载操作。
步骤11、使用粘贴下载链接、BT建立下载之后,点击“确定下载”便可开始迅雷远程下载了,这样远方的那台计算机就开始下载自己想要下载的东西了。
步骤12、还可以进行其他的操作,比如查看下载了哪些任务,下载速度、进度,以及删除任务、文件等操作。
注意事项
使用迅雷远程下载、控制的计算机之间,前提是所有计算机都安装了远程下载插件哦。
关键词:
为你推荐
-

迅雷远程下载怎么用 迅雷远程下载使用教程 迅雷远程下载是什么意思
-

“超级周”过后,美股的结论:Risk On!
-

在Photoshop中如何绘制虚线 photoshop怎样画虚线
-

win7笔记本搜不到wifi Windows7笔记本电脑怎么找不到无线网wifi
-

这很“云南”!急诊室门口展出“毒蘑菇”
-

鹤壁市政务服务中心暂时关闭!
-

上半年全国新增减税降费及退税缓费9279亿元
-

建材团购网站 现在最火的建材团购平台)
-

世界上最帅的人的jj(世界上男人的JJ最大是多大啊)
-

股票行情快报:龙佰集团(002601)7月28日主力资金净买入2241.14万元
-

TA:迈阿密国际签下阿根廷20岁前腰法里亚斯,转会费550万美元
-

两年亏损超480亿元,世茂集团申请复牌
-

别等了!中国文化的魅力要亲眼来看
-

国内期货夜盘开盘多数上涨
-

23云南17票面利率为2.5200%
-

qq三国元神修行任务奖励什么(qq三国元神修行任务)
-

寺前镇开展当前重点工作督导
-

尿素短线或延续高位震荡 但不宜盲目追高
-

万华化学:8月开始上调中国地区MDI价格
-

“早塬秀峰”会宁铁木山
推荐内容
- 迅雷远程下载怎么用 迅雷远程下载使用教程 迅雷
- “超级周”过后,美股的结论:Risk On!
- 在Photoshop中如何绘制虚线 photoshop怎样画虚线
- win7笔记本搜不到wifi Windows7笔记本电脑怎么找
- 这很“云南”!急诊室门口展出“毒蘑菇”
- 鹤壁市政务服务中心暂时关闭!
- 上半年全国新增减税降费及退税缓费9279亿元
- 建材团购网站 现在最火的建材团购平台)
- 世界上最帅的人的jj(世界上男人的JJ最大是多大啊)
- 股票行情快报:龙佰集团(002601)7月28日主力资
- TA:迈阿密国际签下阿根廷20岁前腰法里亚斯,转会
- 两年亏损超480亿元,世茂集团申请复牌
- 别等了!中国文化的魅力要亲眼来看
- 国内期货夜盘开盘多数上涨
- 23云南17票面利率为2.5200%
- qq三国元神修行任务奖励什么(qq三国元神修行任务)
- 寺前镇开展当前重点工作督导
- 尿素短线或延续高位震荡 但不宜盲目追高
- 万华化学:8月开始上调中国地区MDI价格
- “早塬秀峰”会宁铁木山
- 上半年房地产贷款增加1549亿,占同期各项贷款增量
- 昔日鲁能夺冠功勋中场沦落中甲巅峰期曾是当红国脚
- 像素高的手机排行2023_诺基亚高像素手机
- 陕建股份:陕建控股是陕建股份的股东单位 两者相
- WCG2023 17点震撼打响,塔飞抗韩成功or月神再夺一冠?
- V观财报|同比暴增!周黑鸭上半年净利润预计近1亿
- 协鑫集成20GW高效TOPcon电池一期项目投产
- 渣打银行丁爽:下半年中国经济将温和复苏 核心CP
- 新宙邦:7月27日融资买入487.23万元,融资融券余
- 格策:现在沙特高薪策略就像几年前的中国,但我都
- 热搜第一!知名作家投诉,网友吵翻
- 欧盟对微软捆绑 Teams 展开反垄断调查,或面临
- 信达证券7月28日快速上涨
- 美国90岁高龄参议员会上“大脑短路” 被提醒才知
- 北向资金大幅减仓股名单(附股)
- 准大学生笔记本选哪个?别盲目追新,它才是4千元
- 商业银行创新下调存量房贷利率应予鼓励
- SolidRun海外推出Bedrock R7000工业迷你主机,搭
- 血余炭图片 血余
- 三星堆博物馆新馆试运行科技让文明在“古蜀之眼”
油气
- 1
- 2
- 3
- 4
- 5
- 6
- 7
- 8
- 9
- 10
经济
-
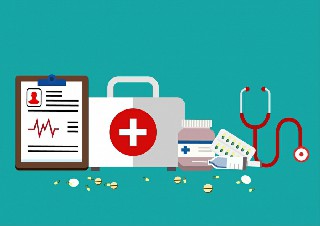
中新网通辽10月18日电 (记者 张林虎)18日,记者从内蒙古自治区通辽市奈曼旗公安局获悉,国家一级保护动物--梅花鹿误入当地村民羊群,
-

中新网杭州10月18日电 (王题题 胡燕婕)云天收夏色,浅秋正渐浓。10月18日,浙江杭州市西湖游船有限公司推出的惠民多站点“西湖环湖游
-

中新网福州10月18日电 (记者 龙敏 王东明)福州市晋安区官方18日晚间通报,18日14时47分,晋安区岳峰镇化工路爱摩轮商业广场项目摩天
-

中新网兰州10月18日电 (闫姣 艾庆龙 吉翔)“红山白土头,黄河向西流。”不少人疑问,天下黄河向东流,为何甘肃永靖县这段黄河却向西
-

中新网北京10月18日电 《清华城市健康设施指数》18日在北京发布。报告成果显示,城市健康设施指数领先城市以中心城市和东部沿海城市


