cad中布局的图纸比例_cad布局比例快捷键 全球热讯
2023-06-27 21:53:05 来源:互联网
1、autocad的2000版本以后对布局(layout)的功能有了较大的改进,后来的2002以及2004都沿用了这种方便的功能。
2、但是还是有很多的用户在模型空间中完成打印,一旦掌握了布局的特殊功能,相信很多朋友会放弃在模型空间中打印。
 (资料图片仅供参考)
(资料图片仅供参考)
3、 一、布局(图纸空间)与模型空间的比较 模型选项卡可获取无限的图形区域。
4、在模型空间中,按 1:1 的比例绘制,最后的打印比例交给布局来完成。
5、 通过布局选项卡可访问虚拟图形表。
6、设置布局时,可以通知 autocad 所用表的尺寸。
7、布局表示图形表。
8、此布局环境称为图纸空间。
9、 如果模型有几种视图,则应当考虑利用图纸空间。
10、虽然图纸空间是为3d打印要求而设计的,但对2d布局也是有用的。
11、例如:如果想以不同比例显示模型的视图,图纸空间是不可缺少的。
12、图纸空间是一种用于打印的几种视图布局的特殊的工具。
13、它模拟一张用户的打印纸,而且要在其上安排视图。
14、用户借助浮动视口安排视图。
15、 二、建立布局的步骤 下边我们用一个实际的例子说明布局的几个关键点。
16、 在图纸上绘图要先考虑一下比例和布局,而在cad中绘图没有必要先考虑比例和布局,只需在模型空间中按1:1的比例绘图,打印比例和如何布置图纸交由最后的布局设置完成。
17、在模型空间中绘好图之后就可以进行布局的设置了。
18、 cad中有两个默认的布局,点击布局首先弹出一个页面设置的窗口,设置需要的打印机和纸张,打印比例设置为1:1,之后确定即自动生成一个视口,视口应单独设置一个图层以便以后打印时可以隐藏视口线。
19、 插入标题栏。
20、 用夹点编辑调整视口的大小,放到合适的位置,如下图。
21、 但是我们发现图并不完整,这是由于还没有调整打印比例的原因。
22、 建立视口时cad默认显示所有的对象最大化,下面开始调整比例。
23、用鼠标双击视口进入视口(也可用鼠标点击最下边的状态栏上的图纸/模型来切换)在命令行里键入z,回车,输入比例因子,此图的比例为1/4xp回车,然后可以用平移命令移动到合适的位置。
24、这里要注意,一定要在输入比例的后边加上xp才是要打印的比例。
25、 视口调整完之后,开始使用打印样式,编辑打印样式表。
26、一般用颜色来区分线的粗细和打印颜色,并不需要在图层中设置线的宽度,保存自己的打印样式表以备以后继续使用。
27、 这样,打印前的准备都已完成,只要以后改图的时候不整体移动图,那么这个布局就永远不会变,每次打印的图纸都和第一次打印的模式一样。
28、 三、布局中的几个特殊控制 不打印视口线的两种办法 第一,隐藏视口线图层;第二,可以把视口线的颜色设置为255号颜色,在打印时是无色的。
29、 2、psltscale变量控制图纸空间的线型比例 0:无特殊线型比例。
30、按 ltscale 命令设置的全局比例因子进行缩放。
31、模型中的虚线长度与视口中的虚线长度一样。
32、 1:视口比例决定线型比例。
33、 3、视口中图层的控制 如果仅需要在当前视口不打印某一图层,如在当前视口不打印标注尺寸层,具体设置方法,用鼠标双击当前视口进入图纸空间中的模型空间(一定要进入视口里,否则无法对当前视口图层控制),打开图层特性管理器,选中要在单前视口中冻结的图层,在“在当前视口中冻结”。
34、 这样就可以实现只在当前视口冻结图层的目的,而不影响其他视口,也不影响模型空间的图层的冻结。
35、这一功能对于一个文件要打印出几种不同表现图来说非常有用,要比打印一次冻结某层,再冻结其他层再打印来说要方便多了。
36、 请看下图就是在同一个布局中有两个视口,左边视口冻结了标注层,在右边的视口中冻结了楼梯层,视口之间互不影响,与模型空间也没有影响,实现多表现打印。
37、 4、三维消隐打印功能 选中要消隐打印的视口(单击视口线),打开特性管理器,里边有个选项“消隐出图”选择“是”即可消隐出图了。
38、 当然在布局中还有其它的设置,比如:可以建立多边形视口;在一个布局里可以建立多个视口从不同的观察角度打印出3d的模型,等等。
本文分享完毕,希望对大家有所帮助。
关键词:
为你推荐
-

cad中布局的图纸比例_cad布局比例快捷键 全球热讯
-

云南出台中医药条例 鼓励中医药参与传染病防治_世界微速讯
-

今日观点!中国最大沙漠的东缘何以“披绿装”?
-

资讯:摩根大通美国国债客户净多头创2010年以来最高水平
-

【世界新要闻】传音控股陷增长瓶颈
-

龙芯中科(688047.SH):4名股东拟减持合计不超13.17%股份
-

播州区龙坑街道开展知识竞赛活动-世界看点
-

国家发改委:短期生猪价格或持续低位运行
-

直播预告:AI阶段性调整的环境下,如何理解指数与情绪共振,又将如何操作?
-

企退女职工养老金一般多少?多少岁退休可以领取的?|世界滚动
-

今日最新!雷霆传说异火之息怎么获得,妖灵,战痕祖玛传奇异火之息获得攻略
-

湖北远安:以旅兴农 绘出“诗与远方”新画卷-环球今热点
-

收评:北向资金净卖出25.96亿元,沪股通净卖出5840万元 天天热点评
-

快消息!啥情况?杨澜公司被冻结270万财产,近期杨澜资本运作不断
-

100%!瑞安这团块征收清零!南滨江巨变将至......-世界快讯
-

点“土”成“金” 青海山村“土特产”带动发展“大流量”|世界快看点
-

黑人陈建州强抱大牙…脱罪藉口想好了! 离开房间竟讨「卸妆油」
-

老牌国产存储厂商发力!朗科新发绝影NV7000-t SSD:读取速度高达7.3GB/s_全球快讯
-

2023全球数字经济大会数字安全高峰论坛将召开 关注数字经济与数据安全问题|天天消息
-

怎么调钓鱼漂视频教程(怎么调钓鱼漂)
推荐内容
- cad中布局的图纸比例_cad布局比例快捷键 全球热讯
- 云南出台中医药条例 鼓励中医药参与传染病防治_
- 今日观点!中国最大沙漠的东缘何以“披绿装”?
- 资讯:摩根大通美国国债客户净多头创2010年以来最
- 【世界新要闻】传音控股陷增长瓶颈
- 龙芯中科(688047.SH):4名股东拟减持合计不超13.17%股份
- 播州区龙坑街道开展知识竞赛活动-世界看点
- 国家发改委:短期生猪价格或持续低位运行
- 直播预告:AI阶段性调整的环境下,如何理解指数与
- 企退女职工养老金一般多少?多少岁退休可以领取的
- 今日最新!雷霆传说异火之息怎么获得,妖灵,战痕
- 湖北远安:以旅兴农 绘出“诗与远方”新画卷-环
- 收评:北向资金净卖出25.96亿元,沪股通净卖出584
- 快消息!啥情况?杨澜公司被冻结270万财产,近期
- 100%!瑞安这团块征收清零!南滨江巨变将至......
- 点“土”成“金” 青海山村“土特产”带动发展“
- 黑人陈建州强抱大牙…脱罪藉口想好了! 离开房间
- 老牌国产存储厂商发力!朗科新发绝影NV7000-t SS
- 2023全球数字经济大会数字安全高峰论坛将召开 关
- 怎么调钓鱼漂视频教程(怎么调钓鱼漂)
- 大厂是否限购(大厂买房限购政策是什么)
- 当前关注:iphone13pro双卡还是单卡 iphone13pro
- 全球热讯:湖北恩施:做深做实做细信访工作
- 学园爱丽丝完结纪念册_《学园爱丽丝》GBA流程攻略
- 东河区举办“安全生产月”宣传活动
- 汤阴县人民检察院开展“国际禁毒日”禁毒宣传活动
- 湖北襄州区:41户配租家庭分到保障性租赁住房
- 口子窖(603589)6月26日主力资金净卖出6040.91万
- 千禾味业:控股股东伍超群累计质押9596万股
- 天天快资讯丨残记
- 焦点报道:山西电力专科高等学校分数线_太原电力高
- 环球速看:修佛图片 修佛
- 今日关注:凝血四项_凝血四项是什么
- 求职简历技能标签_简历技能标签怎么写|每日简讯
- 七擒孟获的地方在哪里-七擒孟获_热点
- 今日报丨美官员称瓦格纳兵变没有造成俄防御漏洞,
- 环球观速讯丨宣传力度不足原因分析_宣传力度
- 水电安装知识大全图片(水电安装知识大全)|重点
- 脾气太暴了,周琦怒刚CBA名记!扣大帽子想逼他去
- 关注“6·26”国际禁毒日丨成都市郫都区禁毒教育
油气
- 1
- 2
- 3
- 4
- 5
- 6
- 7
- 8
- 9
- 10
经济
-
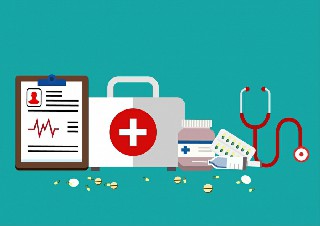
中新网通辽10月18日电 (记者 张林虎)18日,记者从内蒙古自治区通辽市奈曼旗公安局获悉,国家一级保护动物--梅花鹿误入当地村民羊群,
-

中新网杭州10月18日电 (王题题 胡燕婕)云天收夏色,浅秋正渐浓。10月18日,浙江杭州市西湖游船有限公司推出的惠民多站点“西湖环湖游
-

中新网福州10月18日电 (记者 龙敏 王东明)福州市晋安区官方18日晚间通报,18日14时47分,晋安区岳峰镇化工路爱摩轮商业广场项目摩天
-

中新网兰州10月18日电 (闫姣 艾庆龙 吉翔)“红山白土头,黄河向西流。”不少人疑问,天下黄河向东流,为何甘肃永靖县这段黄河却向西
-

中新网北京10月18日电 《清华城市健康设施指数》18日在北京发布。报告成果显示,城市健康设施指数领先城市以中心城市和东部沿海城市


