修复启动错误“0xc000000e:Win无法启动”(如何能够修复启动错误)_速读
2023-04-25 18:27:52 来源:互联网
如何修复启动错误?“0xc000000e:Windows无法启动”问题?电脑会无缘无故遇到什么问题?屏幕显示RECOVERY,需要插入安装媒体标志,但按F8键没有支持。这怎么样?让我们看看。
操作步骤
01.BSOD(蓝屏死机),其值显示为0xc00000e,又称0xc00000e“因应用程序丢失或损坏而无法加载所选内容”这是一个相对严重的问题,必须立即处理,以便恢复功能系统的正常运行。这也叫Windows启动错误。根据启动窗口,可以尝试性地出现0xc0000e BSOD的事实来解释这个问题。获取此错误信息表明您的笔记本电脑或PC遇到了指导数据(BCD)上的问题。根据Microsoft的说法,“指导配备数据(BCD)存储包括指导配置参数,并控制操作系统的启动模式“Microsofoft 在Windows操作系统中,包括Windows 7,8,8.1,Vista,XP和10。因此,如果BCD损坏,Windows系统无法成功启动并必须修复。因此,如果您遇到0xc0000e错误,无法打开您的设备,让我们一起来看看。
 (资料图片仅供参考)
(资料图片仅供参考)
如何修复启动错误“0xc000000e:Windows无法启动”?
01.如果你遇到蓝屏错误的0xc0000e,你会看到黑屏窗口的界面,这将提供一些关于如何修复这个错误指南的问题。此时,需要进行dick安装或修复驱动软件。如果没有,不用担心。在这种情况下,需要使用另一个PC来建立Windows Media Creation工具。但是BIOS设置应该先启动。这是由于操作系统的类型而异,请查看如何在线启动BIOS的说明。一旦启动到BIOS设置,就必须转到Boot 根据所需设置设置USE并设置主设备(CD-ROM或USB端口)。这时点击“ 储存”即可。
02.此时需要使用修复驱动软件。如果没有这种情况,请将DVD或USB控制器插入另一台计算机,然后从Microsoft官网下载Media Creation Tool应用。以下是要做的:首先,USB闪存盘或DVD控制器:然后下载媒体建立工具,立即启动。若规定接受T&C,请继续操作,然后会出现一个新的界面。在新屏幕上,可以看到两个选项,一个是升级这个PC,另一个是建立和安装另一个PC的材料。选择第二个选项。此外,现在还需要选择知识、架构和版本。
03.完成此步骤后,在USB闪存驱动器和ISO文件之间进行一个步骤 挑选。首先点击USB闪存驱动器选项并插入至少8个 USB或DVD控制器可用于GB空间。然后,打开控制器,然后点击进行“ 下一步”。Media 在USB中,Creation工具将进行Windowss 10下载升级,现在可以用它来修复遇到引导错误的PC。之后,从USB控制器或DVDD 启动受0xc00000e错误影响的计算机。如果BIOS的引导顺序已经改变,只需在提醒时随意点击键盘上的任何一个按钮即可。如果进入,下一步就是启动配备数据的重建。因此,请按以下步骤进行:Windows安装过程打开后,进行语言选择。
04.选择计算机修理。在“ 挑选选项”在屏幕上单击此页面,然后单击此页面“ 疑难解答”选项,并点击“ 高级选项”,接着再点击“ 命令提示符”的选项。打开黑色命令提示符窗口后,按下Enter键,在每个指令打开后进入以下指令:cd x:\ sources \ recovery StartRep.exe后来要保证Windows引导错误0xc0000e的成功修复,然后输入bcdedit指令,检查Windows启动管理器的设定值。将其设置为unknown,请在命令提示符窗口输入以下指令,然后在每个指令后按Enter键:bcedit / set {DEFAULT.EN_US}设备分区= c:bcedit / set {DEFAULT.EN_US} osdevice partition = c:bcedit / set {BOOTMGR.EN_US}设备分区= c:完成之后,关闭命令提示符窗口,删除恢复控制器,然后重启PC。希望看不到“0xc000000e:Windows无法启动”BSOD界面。
如何在Windows上修复蓝屏错误THREAD_STUCK_IN_DEVICE_DRIVER?
01.问题:如何在Windows上修复蓝屏错误THREAD_STUCK_IN_DEVICE_DRIVER?玩游戏时尝试使用互联网时发生THREAD_STUCK_IN_DEVICE_DRIVER错误。Windowss几周前就已经到了。 10升级。帮忙解决这种情况。
02.THREAD_STUCK_IN_DEVICE_DRIVER是BSOD(蓝屏失败)错误,又称终止错误代码0x00000EA。屏幕冻结可能产生在各种环境中,eg:Windows启动/重启后,进行软件载入、下载应用/硬件等。但在大多数情况下,客户可以玩游戏或使用多媒体被THREAD_STUCK_IN_DEVICE_DRIVER错误会馆阻止,这种现象是由错误的视频卡驱动程序或损坏的图形卡引起的。这个错误可能被称为连续循环的问题,这意味着在设备驱动程序中,等待硬件成为空闲或被其他过程占用的问题。
03.THREAD_STUCK_IN_DEVICE_DRIVER PCSOD通常出现在同时拥有AMD和nvidia显卡的PC中 /笔记本电脑。这种情况非常严重,需要处理与IT相关的具体知识。下面有一些全面的指南来帮助这个问题。接下来需要做的是修复THREAD_STUCK_IN_DEVICE_DRIVER错误,必须正确执行整个过程。
操作步骤4
01.升级视频卡驱动程序首先单击右键Win键,然后单击Win键“ 设备管理器”的选项。在页面上找到显示适配器,然后进行。找到相应的图形卡,右键单击它,然后下一步选择升级驱动软件软件。这样,系统驱动软件就可以自动检查和更新。完成上述步骤后,唯一必须重启PC。之后,浏览GPU制造商的官方网站,安装下载最新版本的驱动软件。
02.如果第一种方式不能协助THREAD_STUCK_IN_DEVICE_DRIVER错误修复,然后尝试将硬件加速设置为无。步骤如下:点击“ 赢”键,输入“ 表明”,然后从搜索结果中选择“ 表明 ”。然后,点击页面底部“ 高级显示设置”选项。选择困难的答案,然后单击变更设置。在这个窗口中,找到加速度,并在其侧面拖动。将拖动按钮设置为无,然后点击确定。最后,重新启动电脑并检查THREAD_STUCK_IN_DEVICE_DRIVER BSOD是否消退。
03.操作可用的BIOS升级点击Win键 R,输入msinfo32,然后按Enter键。选择System Summary并找到BIOS版本。选择BIOS的类型不能出错。最多,找个地方写下它的名字作为标志。之后,将PC导航到制造商的官方网站 /笔记本主板,检查BIOS是否升级版本。如果是,请下载并操作它.exe文件。最后,重启电脑。
04.一般来说,再做一点补充,用一点 PC或笔记本电脑的特性在很大程度上取决于其自身的应用。这就是为什么要及时清洗系统,防止安装到不可靠的应用程序中,保证适度的安全。这是专家认为,两种软件总是安装在设备上,即防病毒和优化工具。Internet上有很多专业工具,所以可以选择适合自己使用的工具。然而,在优化工具的情况下,强烈建议使用Reimage,它是清理系统的最佳选择。
关键词:
为你推荐
-

修复启动错误“0xc000000e:Win无法启动”(如何能够修复启动错误)_速读
-

世界微速讯:大宗交易:机构账户买入天壕环境518.69万元(04-25)
-

【天天报资讯】曾食记发力“产学研一体” 助力打造火锅预制菜爆品
-

环球新消息丨翡翠怎么看真假 好坏鉴别方法_翡翠怎么看真假
-

视焦点讯!农业农村部:5月1日起开展打击破坏水生野生动物资源行为专项执法行动
-

东台市税务局:推行师徒结对 助推人才培养
-

【环球新视野】刮痧的正确方法和步骤_怎样刮痧才正确
-

环球快看点丨天风证券给予匠心家居增持评级,客户服务能力持续提升,股票激励计划彰显长期信心
-

每日热文:广西民族文化主题餐厅“三月三”推出“潮音”歌圩
-

专家建议打造长江文化资源数据库-焦点速讯
-

62岁主持人张宏民被女粉表白,梦想五一结婚,女方今年57岁-今日讯
-

当日快讯:山西省气象台发布霜冻黄色预警_环球热点评
-

2023上海车展观察:自主、合资皆下场,上海车展“插混”狂飙-每日视讯
-

上市苏企ESG披露|恒立液压:携手供应商 构建绿色供应链-焦点滚动
-

普蕊斯:4月24日融资买入386.43万元,融资融券余额1708.36万元_快讯
-

徐汇区人才租房补贴个人可以申请吗|环球关注
-

桂东县沤江中学举行校园文化艺术节文艺汇演
-

2023北京五一假期交通部门多举措保障假日出行|世界观天下
-

汽势策划:这10款新能源车望成年度爆款|沪联网车展
-

机身最薄仅1cm,华硕发布多款笔记本,有极致轻薄也有超强性能_全球微头条
推荐内容
- 修复启动错误“0xc000000e:Win无法启动”(如何能
- 世界微速讯:大宗交易:机构账户买入天壕环境518.
- 【天天报资讯】曾食记发力“产学研一体” 助力打
- 环球新消息丨翡翠怎么看真假 好坏鉴别方法_翡翠
- 视焦点讯!农业农村部:5月1日起开展打击破坏水生
- 东台市税务局:推行师徒结对 助推人才培养
- 【环球新视野】刮痧的正确方法和步骤_怎样刮痧才
- 环球快看点丨天风证券给予匠心家居增持评级,客户
- 每日热文:广西民族文化主题餐厅“三月三”推出“
- 专家建议打造长江文化资源数据库-焦点速讯
- 62岁主持人张宏民被女粉表白,梦想五一结婚,女方
- 当日快讯:山西省气象台发布霜冻黄色预警_环球热
- 2023上海车展观察:自主、合资皆下场,上海车展“
- 上市苏企ESG披露|恒立液压:携手供应商 构建绿
- 普蕊斯:4月24日融资买入386.43万元,融资融券余
- 徐汇区人才租房补贴个人可以申请吗|环球关注
- 桂东县沤江中学举行校园文化艺术节文艺汇演
- 2023北京五一假期交通部门多举措保障假日出行|世
- 汽势策划:这10款新能源车望成年度爆款|沪联网车展
- 机身最薄仅1cm,华硕发布多款笔记本,有极致轻薄
- 省委有关单位动员部署开展主题教育 高标准高质量
- 中南建设去年归母净亏损91.7亿元,计提减值准备35.
- 五一假期临近,你遇到“酒店刺客”了吗?
- 中国科大:以艺术方式阅读月球土壤 世界快资讯
- 最快7月发布!三星Galaxy Z Fold5/Z Flip5已通
- CPO概念股开盘下挫,多股大跌-当前热点
- 全球新消息丨张志丹:今明两天反弹概率高!两手准
- 国家考古遗址公园发展报告公布 坚持“一园一策”
- 巴基斯坦一警察局发生爆炸 至少12人死亡
- 长寿区按揭贷款纠纷律师收费最新标准|每日报道
- “全职儿女”现象背后,是年轻人的社会就业压力丨
- 逐梦苍穹 火星全球影像图发布
- 美股三大股指收盘涨跌不一 中概股普跌
- 海口举办中外青年人才“五四”交流活动 汇聚更多
- 天天最资讯丨天津公交线路查询-新浪博客(天津公
- 东京电力:福岛核电站1号反应堆压力容器底或有孔
- 焦点滚动:中国绘制火星全球影像图首次发布 火星
- 【环球播资讯】滁州市全椒县古河镇:“托”出沃野
- 济郑高铁济濮段车站等名称确定
- 体坛名将来汉助力体育进校园
油气
- 1
- 2
- 3
- 4
- 5
- 6
- 7
- 8
- 9
- 10
经济
-
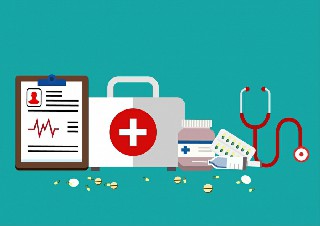
中新网通辽10月18日电 (记者 张林虎)18日,记者从内蒙古自治区通辽市奈曼旗公安局获悉,国家一级保护动物--梅花鹿误入当地村民羊群,
-

中新网杭州10月18日电 (王题题 胡燕婕)云天收夏色,浅秋正渐浓。10月18日,浙江杭州市西湖游船有限公司推出的惠民多站点“西湖环湖游
-

中新网福州10月18日电 (记者 龙敏 王东明)福州市晋安区官方18日晚间通报,18日14时47分,晋安区岳峰镇化工路爱摩轮商业广场项目摩天
-

中新网兰州10月18日电 (闫姣 艾庆龙 吉翔)“红山白土头,黄河向西流。”不少人疑问,天下黄河向东流,为何甘肃永靖县这段黄河却向西
-

中新网北京10月18日电 《清华城市健康设施指数》18日在北京发布。报告成果显示,城市健康设施指数领先城市以中心城市和东部沿海城市


